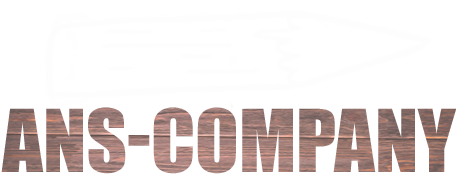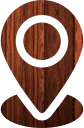how to edit a document sent by email
Check with the managert
is common myrtle poisonous to dogs2. On a PC. Choose an amount of time to recall a message. Cloud-based Message Recall in Exchange Online - Microsoft Community Hub, Check if you have an Exchange account in Outlook, I want to recall a message in Outlook.com. Note:If the recipient read the original message and then marks it as unread, Outlook treats it as if it had never been read and recalls it successfully. When you purchase through our links we may earn a commission. If you do send an e-mail, I highly recommend sending it just to the person who sent the file. The wikiHow Tech Team also followed the article's instructions and verified that they work. Select Enable Editing. Get help when your email messages don't send. Send documents for e-signatures, Adobe Acrobat Please do as follows: 1. Choose Edit Message . From there, place the cursor on the subject line and start typing. To do this, first you need to add the Send to Mail Recipient command to the Quick Access Toolbar. Create an email signature. The following instructions apply to Excel, PowerPoint, Project, Publisher, Visio, and Word. Is there a way to change the attached file of an email that has - Quora If you have Outlook installed as part of Microsoft Office, and set as your default email app, you can send your document as an email attachment. The subject and body of a received email are at the whim of the sender, but you can change the subject line to something better or add notes to the body quickly and easily using Microsoft Outlook. Then go to where you saved it. Select Customize Ribbon and then use the drop list to choose "Commands not in the ribbon.". Select Send Using E-mail, and then choose one of the following options: Note:The PDF and XPS options are not available in Project 2010. Can't Edit Emailed Document - Practical Help for Your Digital Life How to Edit PDF Files in Gmail - YouTube Follow these steps to edit: Go to File > Info. On your computer, open a document in Google Docs. Sometimes, the main reason you send your recipient an email is that you want to send them the files. If you can't find your OneDrive attachments folder. 2. Search by using keywords used in the message or by using someones name. Even if you use Gmail or Outlook(formerly Hotmail),you can open it and can edit it online.These two service providers allow you to edit documents online when you open it.If you are not a user of above two email provider,then you can download the attachment and use LibreOffice or Microsoft office software to edit the document. For example was it sent to a Yahoo! I can't find my Sent Items folder 1 Open Microsoft Outlook on your computer. Please click Message > Actions > Recall This Message. The new workflow, however, streamlines that process considerably. Gmail will allow users to respond to the original email and include the now-updated file (still in an Office file format) without first requiring that they download and then re-attach the updated file. If a user with any other public folder rights opens the recall message, the recall fails, and the user receives a message indicating that the recall failed. Changing the font typeGo to the toolbar at the top, and click the font type drop-down menu. Send the message. Tutorial on GMail In. When youve finished, click the Save button and close the email. For instance, you might want to add keywords or names that you can search for later. Depending on the enabled settings, one or more settings are exposed in the bubble: Tip:If you dont see the Sent Items folder, click the arrow (>) on the left of your account folder to expand the list of folders. After you send an email message, you might want to find that email and resend it or forward it to someone else. All Rights Reserved, By submitting your email, you agree to our. For example, if you forgot to include an attachment, you can try to retract the message, and then send a replacement message that has the attachment. On Windows 3. For more information, see How to: Set Up Document Sending Profiles. Open the Sent Items folder, and double click to open the specified sent email you will edit. If the recipient has already marked the original message as read, he or she is informed that the recall failed, and only the recall message is deleted. Last Updated: February 27, 2023 Its the habit of most people while sending mail sometimes they never review the persons mail id. How to Open, Edit, and Convert EMAIL Files - Lifewire (To view this setting, on the Tools menu, click Options, click E-mail Options, and then click Tracking Options.). Opens an e-mail message with a copy of the file in . If you are using Excel, Publisher, or Word, you can send your file as the actual email message content not as an attachment. On the document screen, in the top-right corner, tap the three dots. 2023 Vox Media, LLC. If you have chosento only display certainOneDrive folders on your computer, you will not see yourAttachmentsfolder in File Explorer or Mac Finder. Select Settings under Temporary Internet files . Since we launched in 2006, our articles have been read billions of times. Have you ever forwarded an email to yourself or created a new task instead of marking an email for Followupjust so you could add notes to it? I recommend saving to the Desktop, then double click on the document and see if it opens in Word or WordPad and if you are allowed to edit it.3. Sending a beautifully formatted email from Power Automate (Flow) Share with People (OneNote and Visio) Lets you enter name or email address for who you want to send to, set whether you want them to edit, require the user signs in before editing, and an optional message. Go to Message tab, then More Move Actions > Other Actions > View Source. Step 3 Click the "Browse" button in the dialog box. Whenever you compose a mail and click on the send button, immediately after sending the mail, on the top, you will see the option toUndothe sent mail. I need to be able to complete this form and email it back to sender, it has been sent as a word document. How to Edit a Google Doc (with Pictures) - wikiHow Select the Forward button to open the New MMS screen. For instance, you might want to add keywords or names that you can search for later. If you want to select the entire document, press Control + A on Windows, or Command + A on Mac. Result. Make changes to the document that you need and once ready, send it out again. To edit the subject line of an email, open the email in Microsoft Outlook by double-clicking it. This is useful when emails don't provide enough information to help you organize them. To undo or redo an action, click Undo or Redo . Close the Window and remove the ".zip" extension and try opening the file again. We recommend that you use the Preview option if it's available. On your Android phone or tablet, open a document in the Google Docs app . Open with Outlook Express, or rename it as an EML file and open it in another program or online file viewer. Go to File -> Info to see this tool: If you click on Check for Issues -> Inspect Document, you can choose to check the document for various types of content. 1. Attachment Tools: Manage All Attachments in All Mails. Double-click the message you want to edit to open the message in a separate window. Thanks. The Outlook icon looks like an "O" and an envelope. Scroll the page down to the bottom and click on the Save Changesbutton. Change the Mail to keep offline slider to a longer interval. 3 This article shows how to edit the subject line and body of an email received in Outlook for Microsoft 365, Outlook 2019, Outlook 2016, Outlook 2013, or Outlook 2010. {"smallUrl":"https:\/\/www.wikihow.com\/images\/thumb\/7\/76\/Edit-Received-Emails-in-Outlook-Step-1.jpg\/v4-460px-Edit-Received-Emails-in-Outlook-Step-1.jpg","bigUrl":"\/images\/thumb\/7\/76\/Edit-Received-Emails-in-Outlook-Step-1.jpg\/aid10083963-v4-728px-Edit-Received-Emails-in-Outlook-Step-1.jpg","smallWidth":460,"smallHeight":349,"bigWidth":728,"bigHeight":552,"licensing":"
License: Fair Use<\/a> (screenshot) License: Fair Use<\/a> (screenshot) License: Fair Use<\/a> (screenshot) License: Fair Use<\/a> (screenshot) License: Fair Use<\/a> (screenshot) License: Fair Use<\/a> (screenshot) License: Fair Use<\/a> (screenshot) License: Fair Use<\/a> (screenshot) License: Fair Use<\/a> (screenshot) License: Fair Use<\/a> (screenshot) License: Fair Use<\/a> (screenshot)
\n<\/p><\/div>"}, {"smallUrl":"https:\/\/www.wikihow.com\/images\/thumb\/3\/36\/Edit-Received-Emails-in-Outlook-Step-2.jpg\/v4-460px-Edit-Received-Emails-in-Outlook-Step-2.jpg","bigUrl":"\/images\/thumb\/3\/36\/Edit-Received-Emails-in-Outlook-Step-2.jpg\/aid10083963-v4-728px-Edit-Received-Emails-in-Outlook-Step-2.jpg","smallWidth":460,"smallHeight":342,"bigWidth":728,"bigHeight":542,"licensing":"
\n<\/p><\/div>"}, {"smallUrl":"https:\/\/www.wikihow.com\/images\/thumb\/4\/4b\/Edit-Received-Emails-in-Outlook-Step-3.jpg\/v4-460px-Edit-Received-Emails-in-Outlook-Step-3.jpg","bigUrl":"\/images\/thumb\/4\/4b\/Edit-Received-Emails-in-Outlook-Step-3.jpg\/aid10083963-v4-728px-Edit-Received-Emails-in-Outlook-Step-3.jpg","smallWidth":460,"smallHeight":345,"bigWidth":728,"bigHeight":546,"licensing":"
\n<\/p><\/div>"}, {"smallUrl":"https:\/\/www.wikihow.com\/images\/thumb\/2\/29\/Edit-Received-Emails-in-Outlook-Step-4.jpg\/v4-460px-Edit-Received-Emails-in-Outlook-Step-4.jpg","bigUrl":"\/images\/thumb\/2\/29\/Edit-Received-Emails-in-Outlook-Step-4.jpg\/aid10083963-v4-728px-Edit-Received-Emails-in-Outlook-Step-4.jpg","smallWidth":460,"smallHeight":342,"bigWidth":728,"bigHeight":542,"licensing":"
\n<\/p><\/div>"}, {"smallUrl":"https:\/\/www.wikihow.com\/images\/thumb\/8\/83\/Edit-Received-Emails-in-Outlook-Step-5.jpg\/v4-460px-Edit-Received-Emails-in-Outlook-Step-5.jpg","bigUrl":"\/images\/thumb\/8\/83\/Edit-Received-Emails-in-Outlook-Step-5.jpg\/aid10083963-v4-728px-Edit-Received-Emails-in-Outlook-Step-5.jpg","smallWidth":460,"smallHeight":349,"bigWidth":728,"bigHeight":552,"licensing":"
\n<\/p><\/div>"}, {"smallUrl":"https:\/\/www.wikihow.com\/images\/thumb\/6\/61\/Edit-Received-Emails-in-Outlook-Step-6.jpg\/v4-460px-Edit-Received-Emails-in-Outlook-Step-6.jpg","bigUrl":"\/images\/thumb\/6\/61\/Edit-Received-Emails-in-Outlook-Step-6.jpg\/aid10083963-v4-728px-Edit-Received-Emails-in-Outlook-Step-6.jpg","smallWidth":460,"smallHeight":344,"bigWidth":728,"bigHeight":544,"licensing":"
\n<\/p><\/div>"}, {"smallUrl":"https:\/\/www.wikihow.com\/images\/thumb\/7\/76\/Edit-Received-Emails-in-Outlook-Step-7.jpg\/v4-460px-Edit-Received-Emails-in-Outlook-Step-7.jpg","bigUrl":"\/images\/thumb\/7\/76\/Edit-Received-Emails-in-Outlook-Step-7.jpg\/aid10083963-v4-728px-Edit-Received-Emails-in-Outlook-Step-7.jpg","smallWidth":460,"smallHeight":343,"bigWidth":728,"bigHeight":543,"licensing":"
\n<\/p><\/div>"}, {"smallUrl":"https:\/\/www.wikihow.com\/images\/thumb\/2\/29\/Edit-Received-Emails-in-Outlook-Step-8.jpg\/v4-460px-Edit-Received-Emails-in-Outlook-Step-8.jpg","bigUrl":"\/images\/thumb\/2\/29\/Edit-Received-Emails-in-Outlook-Step-8.jpg\/aid10083963-v4-728px-Edit-Received-Emails-in-Outlook-Step-8.jpg","smallWidth":460,"smallHeight":344,"bigWidth":728,"bigHeight":545,"licensing":"
\n<\/p><\/div>"}, {"smallUrl":"https:\/\/www.wikihow.com\/images\/thumb\/7\/7d\/Edit-Received-Emails-in-Outlook-Step-9.jpg\/v4-460px-Edit-Received-Emails-in-Outlook-Step-9.jpg","bigUrl":"\/images\/thumb\/7\/7d\/Edit-Received-Emails-in-Outlook-Step-9.jpg\/aid10083963-v4-728px-Edit-Received-Emails-in-Outlook-Step-9.jpg","smallWidth":460,"smallHeight":346,"bigWidth":728,"bigHeight":548,"licensing":"
\n<\/p><\/div>"}, {"smallUrl":"https:\/\/www.wikihow.com\/images\/thumb\/b\/b5\/Edit-Received-Emails-in-Outlook-Step-10.jpg\/v4-460px-Edit-Received-Emails-in-Outlook-Step-10.jpg","bigUrl":"\/images\/thumb\/b\/b5\/Edit-Received-Emails-in-Outlook-Step-10.jpg\/aid10083963-v4-728px-Edit-Received-Emails-in-Outlook-Step-10.jpg","smallWidth":460,"smallHeight":342,"bigWidth":728,"bigHeight":542,"licensing":"
\n<\/p><\/div>"}, {"smallUrl":"https:\/\/www.wikihow.com\/images\/thumb\/5\/58\/Edit-Received-Emails-in-Outlook-Step-11.jpg\/v4-460px-Edit-Received-Emails-in-Outlook-Step-11.jpg","bigUrl":"\/images\/thumb\/5\/58\/Edit-Received-Emails-in-Outlook-Step-11.jpg\/aid10083963-v4-728px-Edit-Received-Emails-in-Outlook-Step-11.jpg","smallWidth":460,"smallHeight":343,"bigWidth":728,"bigHeight":543,"licensing":"
\n<\/p><\/div>"}, {"smallUrl":"https:\/\/www.wikihow.com\/images\/thumb\/8\/88\/Edit-Received-Emails-in-Outlook-Step-12.jpg\/v4-460px-Edit-Received-Emails-in-Outlook-Step-12.jpg","bigUrl":"\/images\/thumb\/8\/88\/Edit-Received-Emails-in-Outlook-Step-12.jpg\/aid10083963-v4-728px-Edit-Received-Emails-in-Outlook-Step-12.jpg","smallWidth":460,"smallHeight":344,"bigWidth":728,"bigHeight":544,"licensing":"